Encuestas
Módulo: Encuestas
Este módulo permite añadir al proyecto un encuesta pública o privada, compuesta por tantas preguntas y respuestas como se quieran definir.
Durante la configuración de la encuesta, se podrá definir la respuesta correcta para cada una de las preguntas, valorando así, tras finalizar la encuesta, el resultado de aciertos del usuario.
Importante: No es posible asignar una puntuación a cada una de las opciones en este módulo. Si queremos poder asignar una puntuación específica por respuesta, será necesario utilizar el módulo de "Checklist" en lugar del módulo de "Encuestas".
Esta funcionalidad, recoge las respuestas introducidas por los usuarios y permite exportarlas e incluso visualizarlas en una nueva ventana, para ser compartidas en el momento.
Para añadir un módulo de tipo encuesta a un proyecto, será necesario realizar la gestión desde:
Menú lateral > Contenido > Secciones > + Añadir nuevo > Seleccionar el módulo de tipo "Encuesta" de la categoría Métricas:
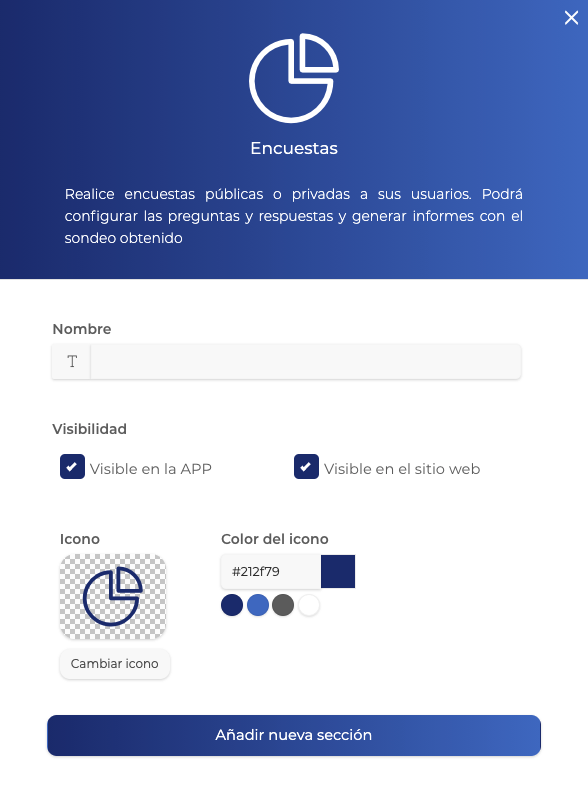
Disponibilidad de sección ¿APP y web?
Está sección está disponible en App y Web.
Pudiendo añadir tantos módulos de este tipo a nuestro proyecto, como sean necesarios, en ambos formatos.
Integración de contenido: añadir preguntas
Para comenzar a añadir preguntas al módulo de "Encuesta", será necesario configurar cada una de ellas de forma independiente, con sus correspondientes opciones de respuesta y diseño:
Para ello, será necesario ir a la primera pestaña del menú superior "Contenido" y hacer click sobre "Añadir nueva pregunta":
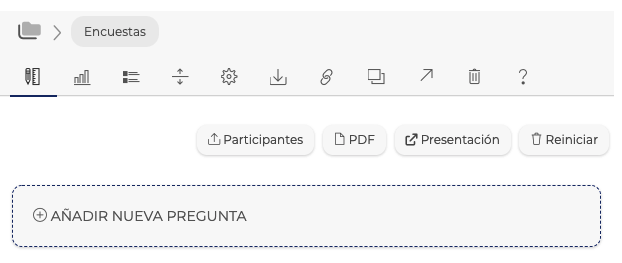
Aparecerá una nueva ventana emergente, que nos permitirá comenzar a generar el contenido (preguntas y respuestas):
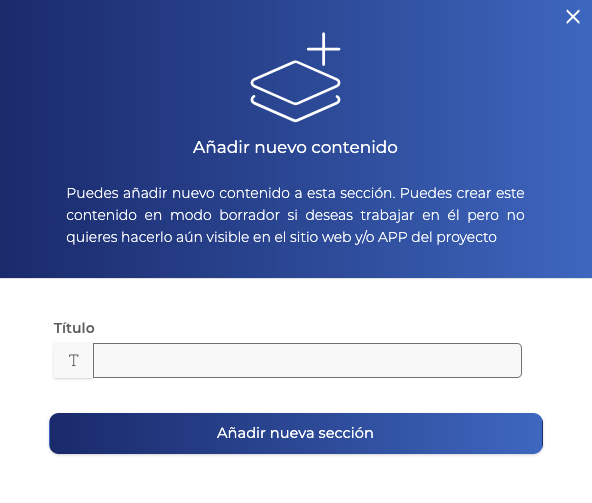
CONFIGURACIÓN DE PREGUNTAS
Cada pregunta podrá mostrar información en formato texto, imagen, vídeo, así como, integrar enlaces.
Podrá marcarse la pregunta como requerida (marcándola con un asterisco) de manera que el usuario para poder finalizar la encuesta, deberá responder dicha pregunta, seleccionando cualquiera de las respuestas ofrecidas. Podrán ser marcadas como requeridas todas las preguntas de una encuesta o solo aquellas que se necesiten, para ello se activará el check de configuración.

CONFIGURACIÓN DE RESPUESTAS ASOCIADAS A UNA PREGUNTA
Las preguntas de una encuesta no podrán llevar asociadas una puntuación, el comportamiento de este módulo establece únicamente la posibilidad de definir respuestas como correctas. En caso se quiera asignar cierta puntuación a cada una de las opciones marcadas por el usuario, se deberá utilizar el módulo de tipo "Checklist".
Para diseñar el formato en el que se mostrarán las distintas opciones de respuestas asociadas a la pregunta, se podrá definir:
Estilo: aplicado a vista de las respuestas, que además, permite definir el número de opciones que podrán ser seleccionadas, en caso que exista más de una respuesta correcta (checkbox):
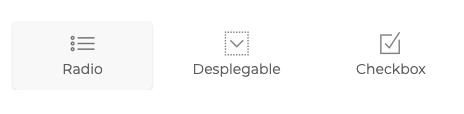
Diseño: a nivel diseño, se podrá establecer si las respuestas se mostrarán en formato horizontal o en vertical:
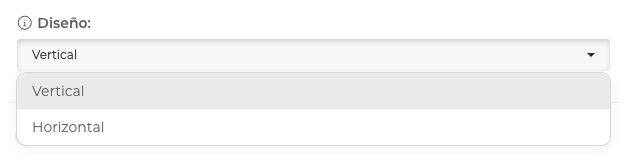
Definir Respuestas con Plantillas: la plataforma permite añadir respuestas a partir de una plantilla ya disponible en el sistema, como es el caso de datos genéricos predefinidos: meses del año, provincias, países, etc.
O se puede añadir la información a partir de un fichero excel que puede ser cargado con las respuestas. Para cualquiera añadir cualquier plantilla, será necesario activar el check correspondiente y configurar las opciones:
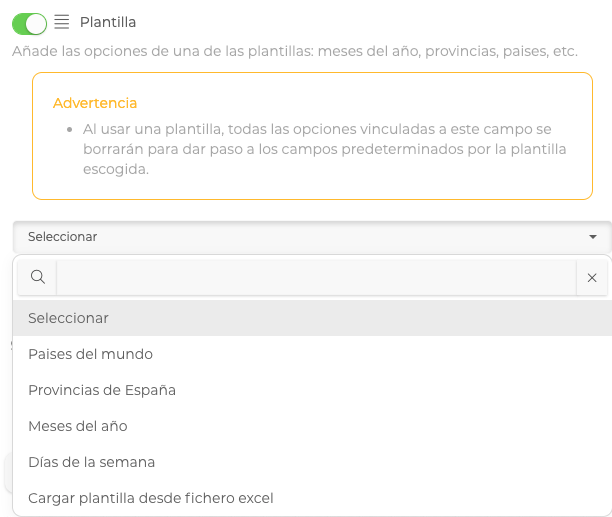
Definir Respuestas de forma manual: a la hora de integrar respuestas, dejaremos el check de plantillas sin activar y generaremos las opciones que se quieran ofrecer desde el botón "+ Añadir nueva opción". Al hacer click en este punto, aparecerá una ventana emergente para definir la respuesta, la opción de marcarla como opción correcta y la posibilidad de abrir una nueva pestaña emergente tras terminar la configuración de la primera respuesta, para continuar creando las siguientes, así sucesivamente.
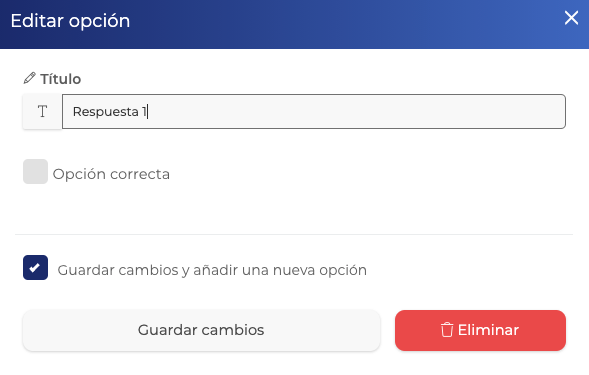
Conforme se vayan creando las respuestas, aparecerán en un listado:
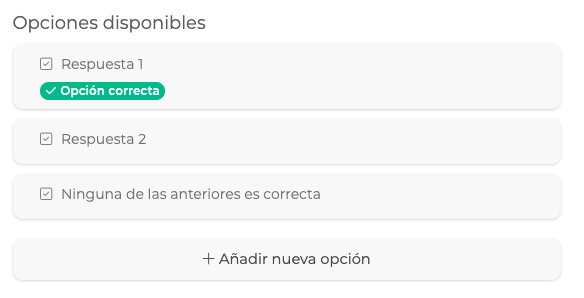
Una vez se configure la pregunta con sus correspondientes respuestas, pasaremos a crear la siguiente pregunta, definiendo los parámetros de esta nueva cuestión, del mismo modo, que hemos ido haciendo. Dentro del módulo de encuestas, podremos visualizar un listado de las preguntas configuradas en el módulo.
Ejemplo: módulo configurado con 4 preguntas de distinto tipo.
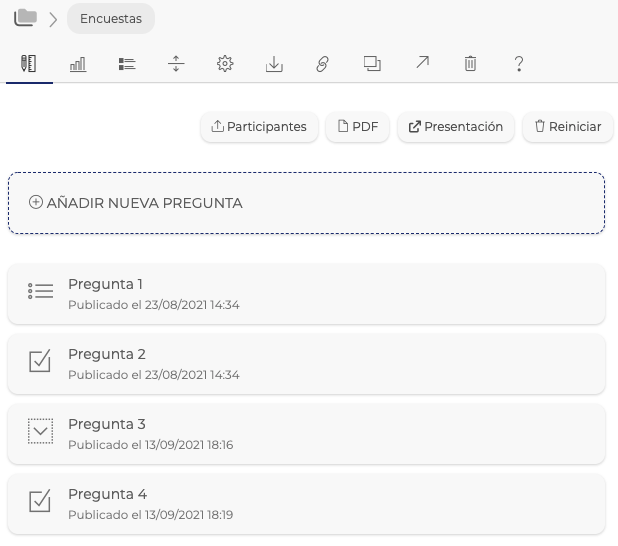
IMPORTAR CONTENIDO
Cuando la encuesta esté integrada por un número elevado de preguntas y/o respuestas, se recomienda utilizar el botón "Importar" del menú superior de opciones del propio módulo. Esta opción permitirá, importar información a partir de un fichero excel. (Más información en el apartado de Importación)
-
Contenido relacionado
-
Importar Preguntas y RespuestasEncuestas
Métricas de Encuestas
En este área se podrán consultar los resultados, recogidos en una gráfica y una tabla individual para cada pregunta, teniendo la posibilidad de analizar la interacción de los participantes:

A continuación se muestra un ejemplo de cómo quedarían presentados los datos por cada una de las preguntas de la encuesta o checklist:
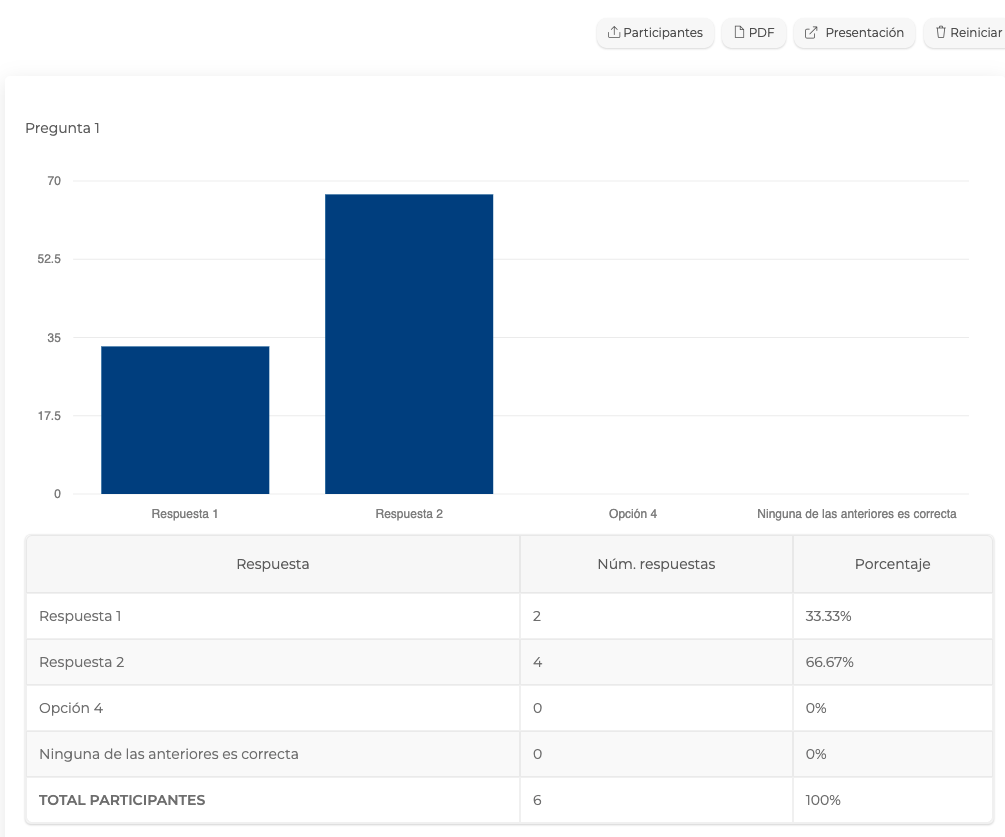
Encuestas realizadas
Desde el área de "Encuestas" del menú superior del módulo, se podrá consultar todas las encuestas o checklists realizadas por los usuarios, en caso de querer eliminar una de las entradas, es necesario pulsar sobre la que se desee eliminar.

A la hora de consultar el contenido registrado, se podrá aplicar cualquier búsqueda o filtrar por tipo de participante:
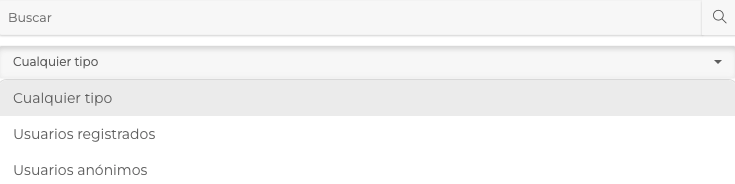
Los registros quedarán recogidos en un histórico donde se mostrará un resumen de cada participación (Nombre, Fecha y Hora)

Para eliminar cualquier entrada aquí recogida será posible hacer click sobre el bloque que corresponda. La plataforma mostrará un mensaje emergente para confirmar la acción de borrado:
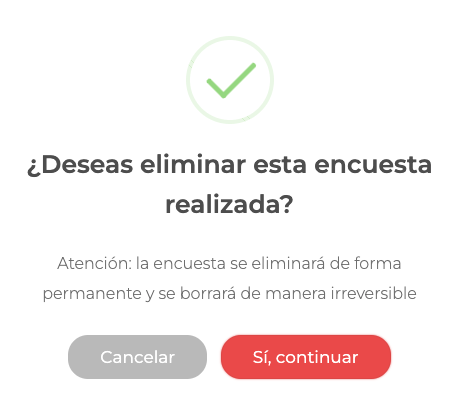
Reordenar Contenido
Este tipo de módulos, permite la opción de reordenar el contenido creado, pudiendo así elegir el orden deseado de las preguntas que integran la encuesta o checklist.
Para ellos, solo será necesario acceder al área "Ordenar" del menú superior del módulo. Para mover las preguntas, se debe hacer click sobre el bloque que integra cada pregunta y arrastrar el bloque a la posición deseada.
Esta opción resulta muy útil cuando las preguntas no se han creado de forma ordenada desde el principio, o cuando es necesario añadir nuevas preguntas y se necesitan intercalar entre el contenido ya creado previamente.
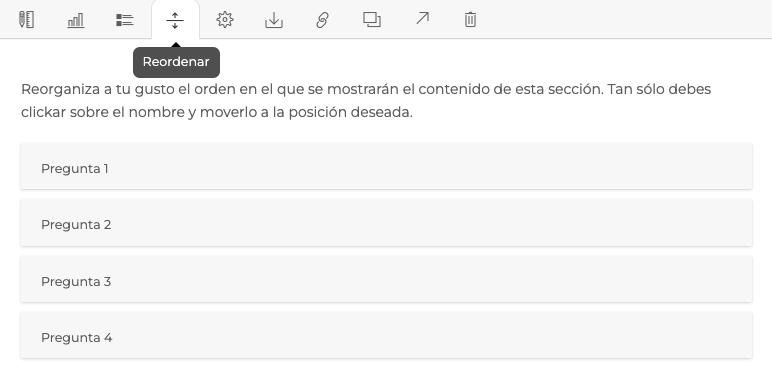
Opciones de comportamiento
Desde el menú superior del módulo > Configurar > Opciones de comportamiento, se podrán parametrizar las principales opciones disponibles.
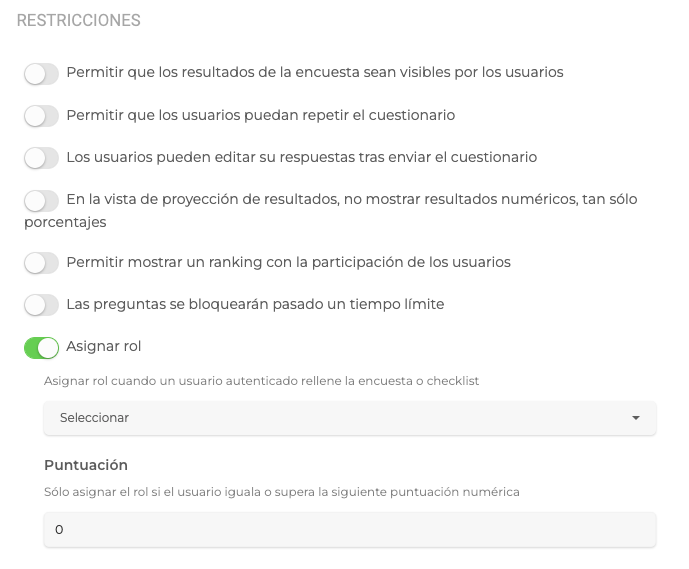
OPCIONES DISPONIBLES
- Permitir resultados visibles: al finalizar la encuesta, el usuario podrá ver en un breve resumen, las opciones marcadas y enviadas.
- Permitir que un mismo usuario realice la encuesta en varias ocasiones: en caso contrario, solamente se le permitirá participar en una ocasión.
- Posibilidad de editar de forma manual y autónoma las respuestas enviadas al responder la encuesta.
- Mostrar los datos de los resultados en valor % a la hora de compartirlos a través de la opción de "Presentación".
- Permite mostrar un Ranking final de resultados de los participantes.
- Cada una de las preguntas, deberá ser respondida en un tiempo límite definido, tras activar este check.
- Asignar un rol al usuario autenticado, tras finalizar la encuesta o checklist. Además, se podrá seleccionar el rol y la puntuación que debe alcanzar o superar el participanete para que dicho rol le sea asignado. Si no se quiere definir ninguna puntuación concreta se dejará el valor a 0.
Importar Preguntas y Respuestas
Desde el área "Importación" del menú superior del módulo, la plataforma permite cargar contenido remoto en esta sección, a partir de un fichero excel. Una opción que facilitará la gestión de contenido y ahorrará mucho tiempo en la integración de contenido.
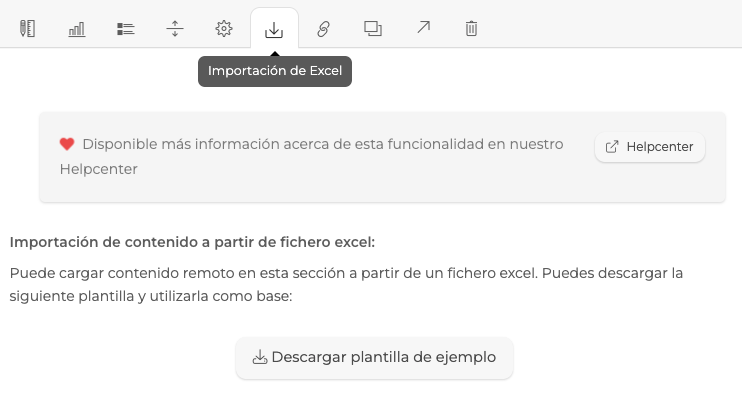
En esta sección se facilita una plantilla descargable que se recomienda utilizar como como base de la importación para garantizar su correcta gestión.

Será necesario que a la hora de incluir el contenido en la plantilla, se apliquen las indicaciones recogidas en las instrucciones facilitadas para evitar errores de importación.
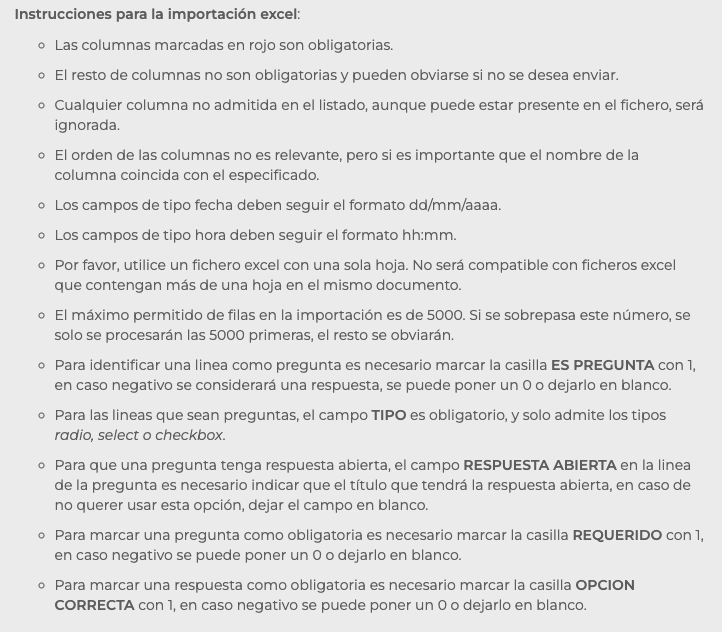
A continuación, se podrá elegir, en caso que se hayan incluido previamente preguntas en la sección, si se quieren mantener junto con el contenido a importar, o se quiere prescindir de dicho contenido, recogiendo únicamente en el proyecto las preguntas importadas en esta acción. Tras esta definición, se podrá cargar la plantilla ya cumplimentada, cargando el archivo en el campo habilitado.
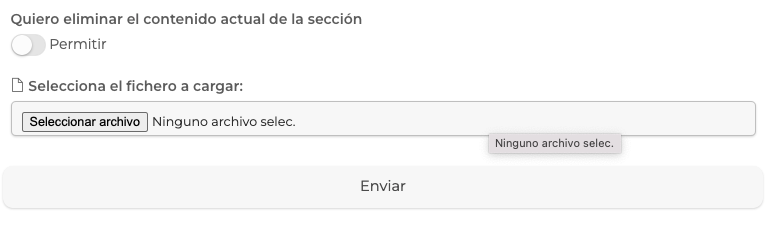
-
Fichero asociadoVer fichero
-
Contenido relacionado
-
Integración de contenido: añadir preguntasEncuestas
Realizar una encuesta desde APP y desde Sitio web
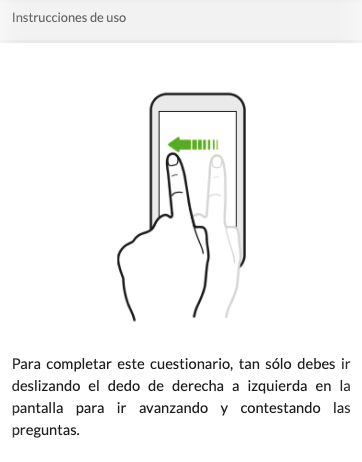
A continuación, se muestra un breve ejemplo sobre la experiencia de usuario, en el proceso de respuesta de una encuesta o checklist, tanto en formato web, como en formato aplicación.
INTERACCIÓN DESDE LA WEB
INTERACCIÓN DESDE LA APP
Votación: Pasos a seguir para un usuario
El módulo de encuestas, se utiliza con frecuencia para realizar votaciones, veamos en el siguiente vídeo, un pequeño ejemplo sobre cómo el usuario final, utilizará la plataforma a la hora de contestar un cuestionario de votación, y enviar sus respuestas completando el proceso satisfactoriamente.
Este mismo caso, podría aplicarse para cualquier casuística en la que aplique el uso de este tipo de módulo, ya sea para gestionar un cuestionario sobre de los ponentes o ponencias de nuestro congreso, ya sea dar respuesta a una pequeña encuesta de satisfacción, un breve examen o cuestionario sobre una temática concreta, etc. Como se muestra en el vídeo, esta funcionalidad, a nivel usuario, resulta muy versátil e intuitiva.
Modo presentación para proyección de resultados
La plataforma permite compartir y presentar los resultados de los registros de participación, a través de la opción "Presentar" que aparece en el área "Contenido".

- Presentación: permite visualizar el resumen de los resultados del módulo en una pestaña nueva. Esta opción resulta muy útil, cuando es necesario compartir con nuestra audiencia (en directo o diferido) dicha información. Al abrirse en una pestaña nueva, para poder compartir la información y ser proyectada, solo tendremos que compartir el enlace de la URL que aparece en la barra de dirección.
Ejemplo URL: https://panel.helice.app/websitestats?sec=96554
Además, esta opción permitirá refrescar los resultados representados, a través del botón "Refrescar" que aparece en el margen derecho superior.
Ejemplo presentación: en esta presentación, podremos ver este mismo análisis por cada pregunta:
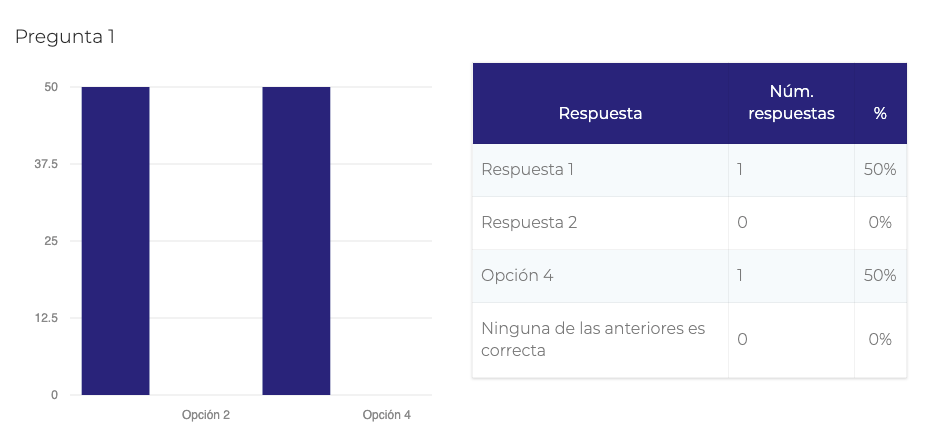
La configuración de comportamiento del módulo, cuenta con un check que permite decidir si los datos deben mostrarse en formato porcentaje o no numérico.

Exportar resultados de los participantes (PDF y Excel)
El módulo de "Encuestas" cuenta con distintas opciones de consulta y exportación de resultados, que permitirán realizar un informe con los datos extraídos.
A través del menú superior que aparece en el margen derecho del módulo, podremos exportar / consultar la información de los resultados registrados por los participantes (en distintos formatos), en tal solo un click.
Veamos las distintas opciones disponibles:

- Participantes: el sistema generará y descargará automáticamente un archivo formato excel, con toda la información asociada al participantes (datos personales), así como todas las respuestas enviadas al rellenar la encuesta.
- PDF: el sistema mostrará varias opciones de exportación: completa, tablas y gráficos. En función de la selección que se elija, se descargará de forma automática un archivo en formato PDF con los resultados de los participantes representados de forma numérica y/o gráfica.
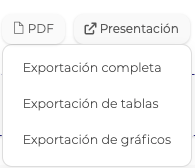
Para consultar el número de participantes de la encuesta y sus principales datos, nos dirigiremos a la opción "Encuestas" disponible en el menú superior del módulo. Desde aquí se podrá también filtrar los registros por tipo de usuarios (registrados / anónimos):
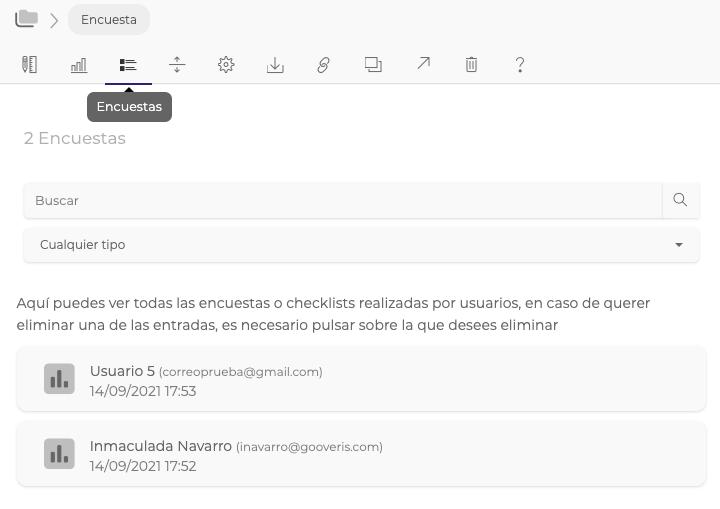
Desde este mismo punto, se podrá eliminar de forma individual, los registros de participación, haciendo click sobre ellos.
El sistema mostrará automáticamente, una ventana emergente con el siguiente aviso, para confirmar la acción a desarrollar, ya que no será reversible:
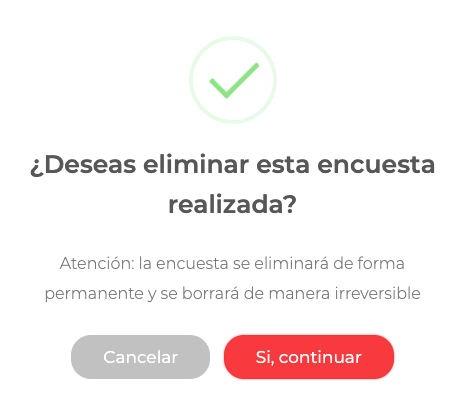
Así mismo, desde la opción "Métricas" del menú superior del módulo, se podrá consultar rápidamente la información de los resultados sin necesidad de exportarla en un archivo.

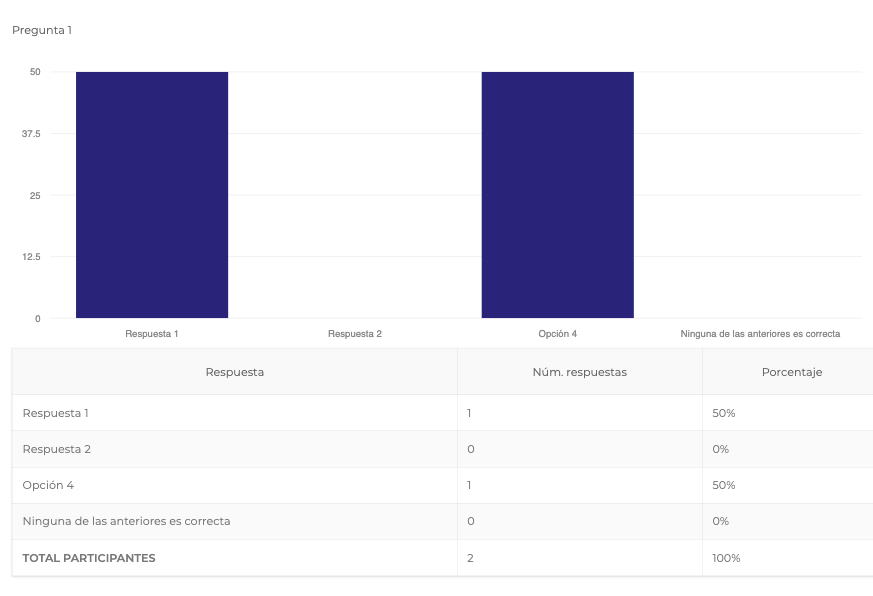
¿Cómo comparar las respuestas de varias encuestas?
Esta funcionalidad resulta muy útil cuando se necesita visualizar en formato presentación, la comparativa entre varias encuestas (2 módulos distintos de encuesta), por ejemplo una encuesta PRE-DEBATE y una encuesta POST-DEBATE:
Contenido del proyecto:
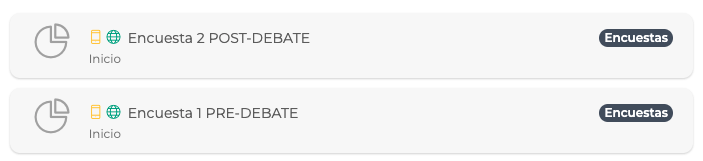
PASOS A SEGUIR:
1. PRESENTACIÓN: abrir en dos pestañas paralelas el formato presentación de las encuestas. Estas pestañas mostrarán los datos individuales registrados para cada encuesta.
Para ello, accederemos a cada módulo y en las opciones del menú superior que aparece en el margen derecho, se hará click en la opción Presentación > Proyectar preguntas y resultados.
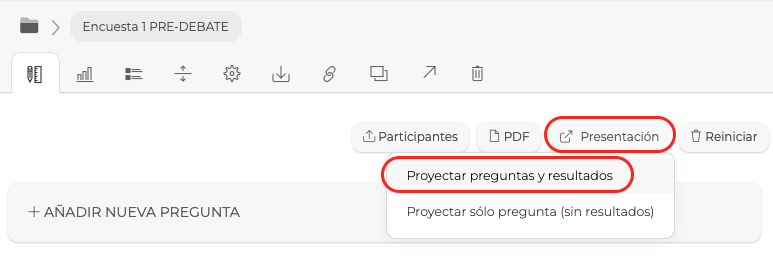
FORMATO PRESENTACIÓN DE AMBAS ENCUESTAS
URL Encuesta PRE-DEBATE: https://panel.helice.app/websitestats?sec=96554 (este dato en rojo será el que se utilizará más adelante para crear la nueva url)
URL ID Encuesta POST-DEBATE: https://panel.helice.app/websitestats?sec=108305
*Los datos que se muestran en rojo, corresponden con el número de sección del módulo encuesta.
DATOS ENCUESTA PRE-DEBATE
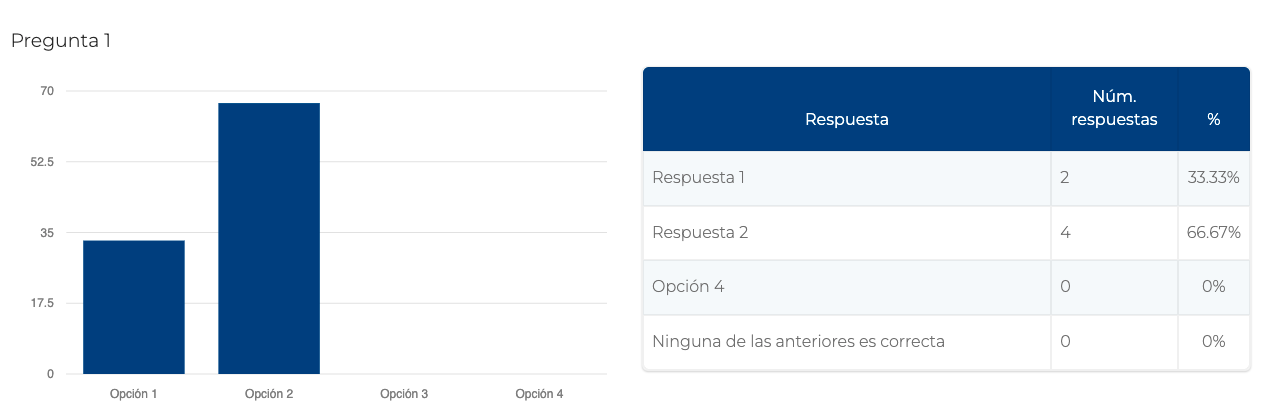
DATOS ENCUESTA POST-DEBATE
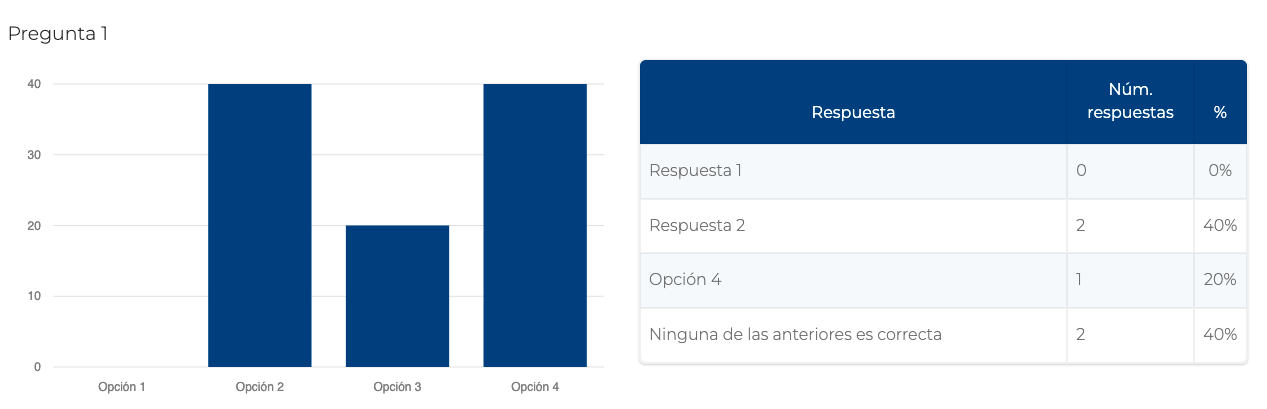
2. CREAR URL NUEVA: URL ENCUESTA POST-DEBATE + &sec2=Id ENCUESTA PRE-DEBATE
&sec2=id (este id es el número que corresponde con la sección 96554, que anteriormente se destacaba en rojo)
NUEVA URL: https://panel.helice.app/websitestats?sec=108305&sec2=96554
Tras crear la nueva url, será necesario abrir una nueva pestaña en el navegador, donde copiarla.
Al cargar esta nueva URL con la información indicada, se mostrarán tanto los datos de la encuesta POST, junto a la comparativa de los resultados de ambas encuestas. La información adicional aparecerá en verde/rojo en función de si la diferencia es positiva/negativa.
Ejemplo:
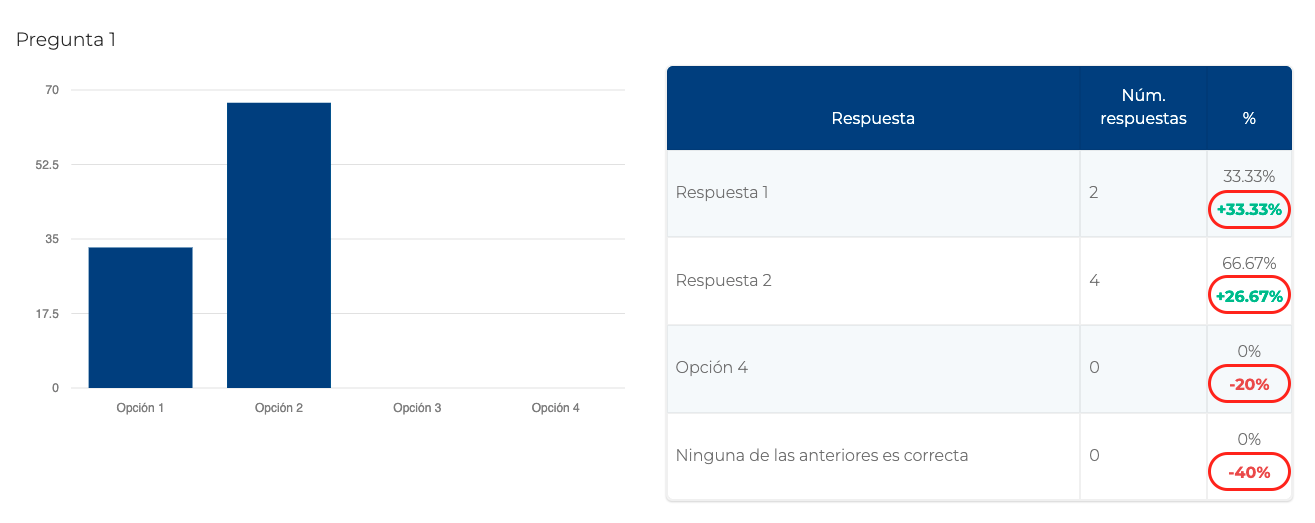
¿Cómo ordenar el contenido de Encuestas / Checklist de forma aleatoria?
En las opciones de comportamiento del módulo, a las que se accede desde el menú superior de la sección > Configurar > Comportamiento mostrar las preguntas ordenadas aleatoriamente cada vez que se muestra la encuesta a los usuarios.
Esta funcionalidad es muy útil cuando por ejemplo se gestionan test o exámenes, ya que permite que los usuarios no visualicen las preguntas en el mismo orden.
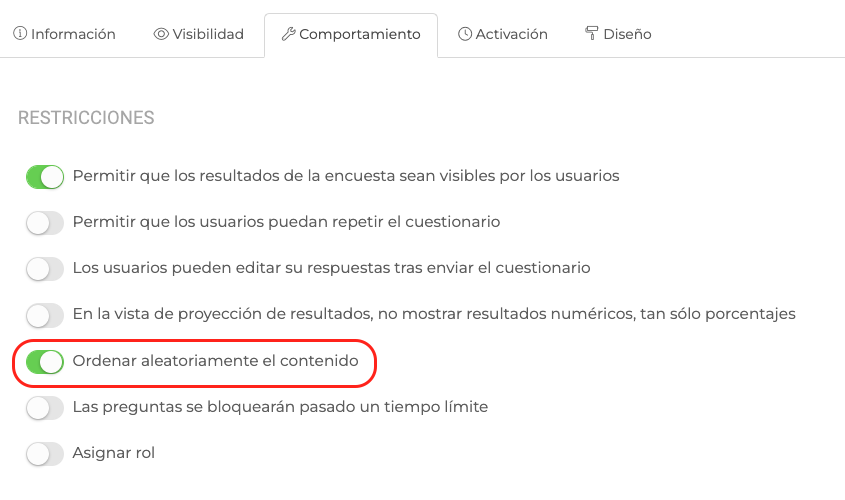
-
Contenido relacionado
-
Opciones de Configuración ComúnChecklist
Configurar un mensaje de error para las respuestas incorrectas de una Encuesta / Checklist
Para mostrar a los usuarios un mensaje de error al fallar una determinada pregunta en los módulos de tipo encuesta o checklist, será necesario:
1) Tener configurada una respuesta correcta para dicha pregunta.
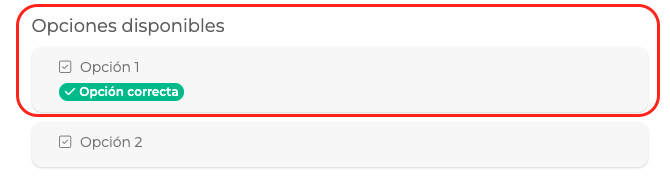
2) Activar el check correspondiente y definir el texto a mostrar. En este campo será posible integrar el contenido que se desee: texto, imágenes, vídeos o enlaces.
*Nota: la configuración del mensaje multiidioma estará disponible, siempre que el proyecto esté configurado para usar más de un idioma.
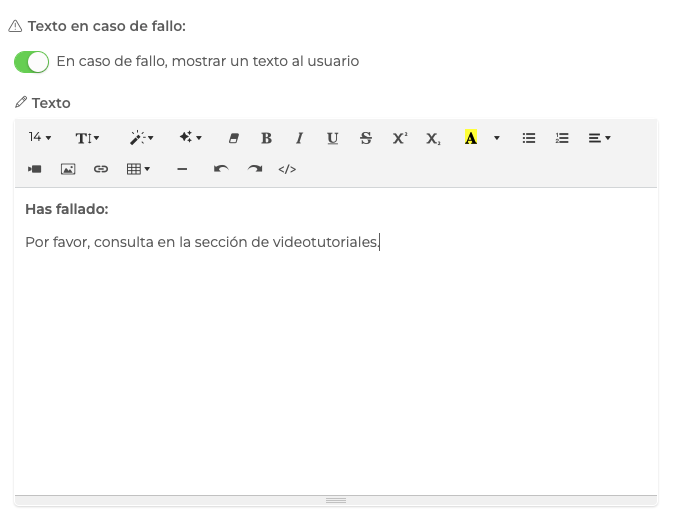
3) Tener activo en la configuración de comportamiento del módulo, el check que permite visualizar los resultados al usuario.

El resultado se visualizará en pantalla del siguiente modo:
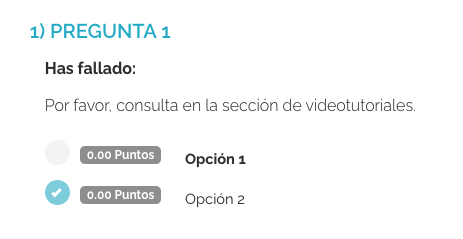
Consulta el siguiente vídeo para ver en detalle su configuración:
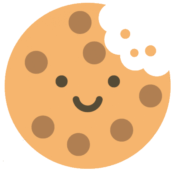 Información sobre Cookies
Información sobre Cookies
