Certificados
Certificados
El módulo de certificados sirve para poder generar certificados o diplomas de forma automática, y permitir a los usuarios acceder a estos documentos de manera autónoma.
La plataforma, permite añadir al proyecto tantos módulos de este tipo como sean necesarios, dando la oportunidad de generar distintos tipos de certificados para un mismo proyecto.
Este módulo está disponible tanto para web como para app, permitiendo a los usuarios descargar o enviar su certificado a su email, en un solo click.
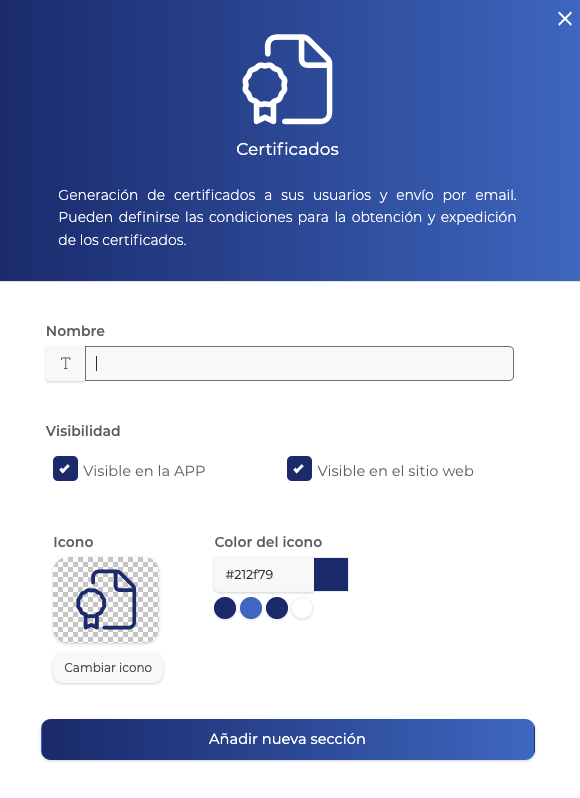
Es importante recordad que es imprescindible que un usuario esté registrado en el sistema, y por tanto, forme parte del Directorio de nuestro proyecto, para que pueda acceder a un certificado.
A la hora de configurar el contenido de nuestro certificado, deberemos tener en cuenta la posición que ocupará cada uno de los datos seleccionados en nuestro documento.
Crear un certificado en 4 pasos:
1) Crear el módulo en nuestro proyecto
Desde Contenido > Secciones > Añadir nuevo > Módulo tipo Certificados
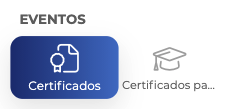
2) Cargar la plantilla o modelo de certificado como fondo del documento
Desde Configurar > Opciones > Comportamiento > Imagen de fondo
La plataforma ofrece un par de opciones predefinidas, que podrán servir de referencia, tanto para un formato horizontal como vertical. Sobre la plantilla de fondo que se defina en este apartado, se incluirán los datos del usuario que serán seleccionados más adelante.
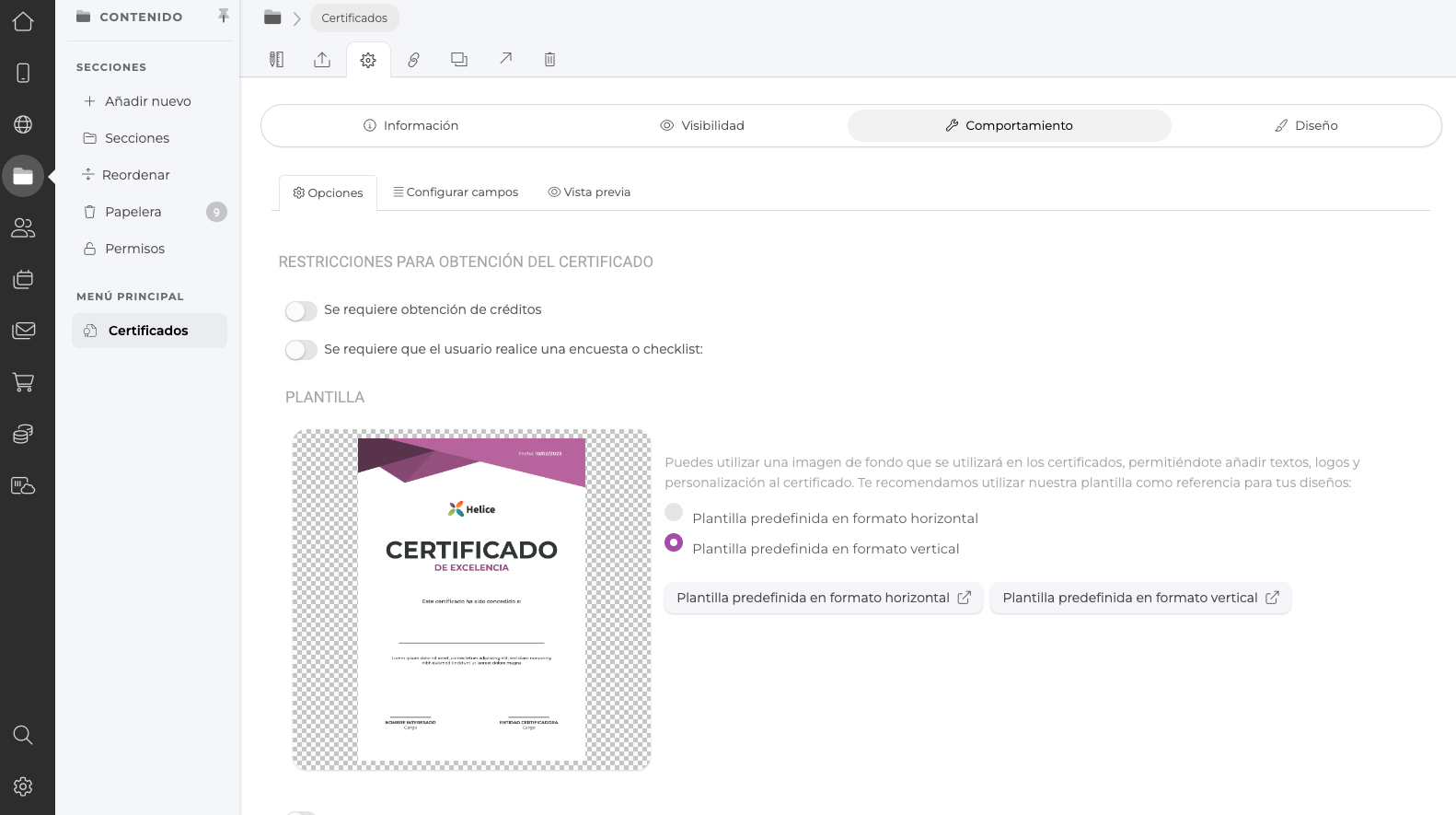
3) Elegiremos los datos a incluir sobre la plantilla que hemos definido
Activando los checks de los campos que sean necesarios, en nuestro ejemplo, añadimos el campo nombre.
Desde Configurar > Opciones > Comportamiento > Configurar campos
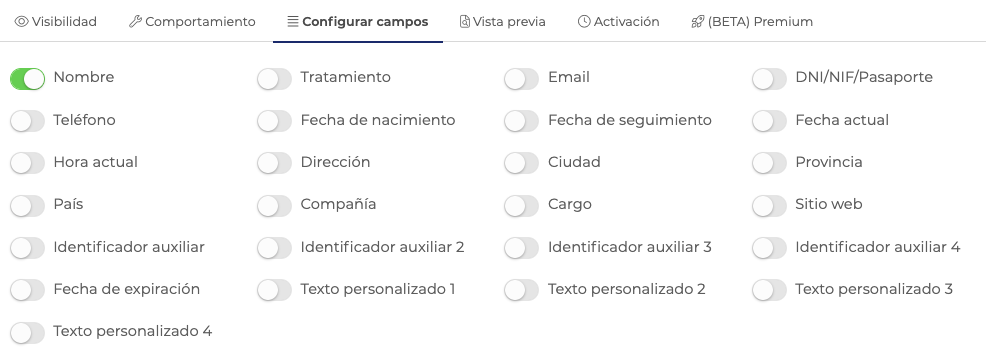
4) Por último, elegiremos la posición del campo o campos seleccionados
Para ubicarlos correctamente sobre el documento, será necesario definir su ubicación a nivel vertical y horizontal.
Esta configuración se gestiona desde el mismo apartado "Configurar campos".
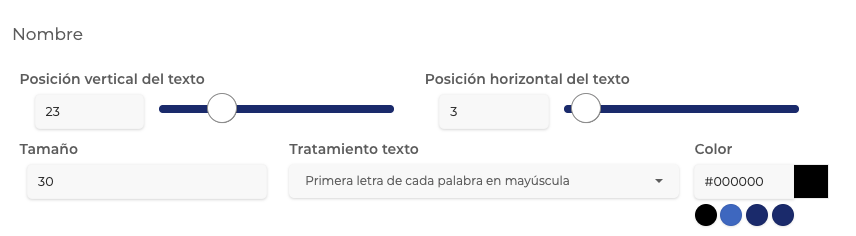
Tras guardar los cambios aplicados, podremos visualizar cómo quedan ubicados los campos sobre el documento, utilizando la pestaña "Vista previa".
Nuestro certificado, ya estaría configurado a nivel diseño.
En este vídeo mostramos un ejemplo práctico que incluye cómo el usuario podrá descargar (desde la web) y enviar su certificado por correo (desde la app) en un solo click.
Configuración de campos del certificado
A la hora de configurar los campos de información que deberá contener el certificado, será necesario definirlos uno a uno, así como su posición (vertical y horizontal), el tamaño y color de letra, etc.
CAMPOS DISPONIBLES
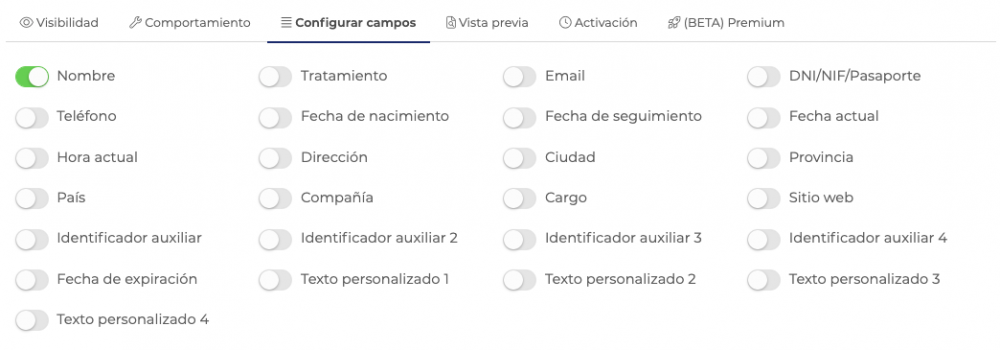
Por cada dato que se active (check en verde), a continuación se habilitará de forma automática en la plataforma, una pequeña ficha de edición independiente, asociada a cada campo.
*Los valores de los identificadores auxiliares deberán configurarse previamente en el proyecto para que el sistema muestre en el documento, el valor que corresponda para cada usuario.
FICHA DE CONFIGURACIÓN DEL CAMPO NOMBRE
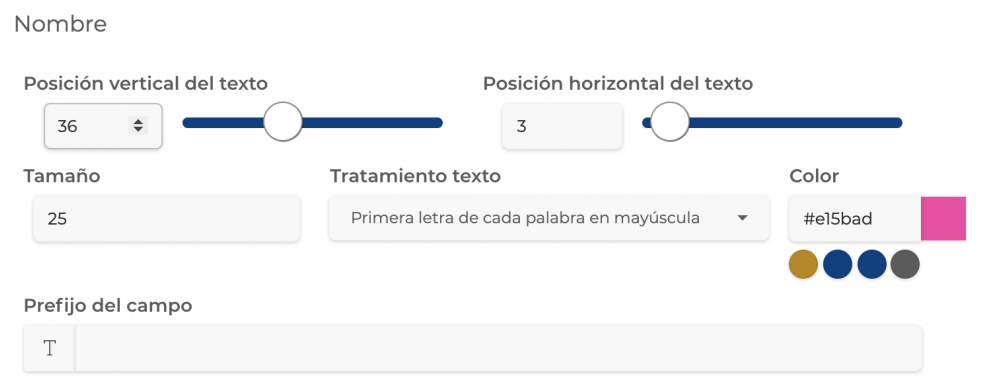
A la hora de definir la posición del contenido, disponemos de dos opciones de configuración, a través de la barra de desplazamiento, o bien, ingresando una carácter numérico exacto.
En este paso, recomendamos trabajar definiendo la posición de cada campo, comprobando en paralelo desde la opción de "Vista previa" del menú superior, los cambios aplicados, para garantizar que el diseño final corresponde con la estimación deseada.

Dentro de las diferentes opciones de configuración de cada campo, para "Tratamiento de texto" podremos elegir cualquiera de las opciones que aparecen en el desplegable:
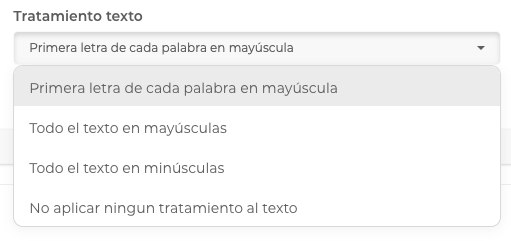
Configurando cada una de las fichas de los campos a incluir en el Certificado, finalizaremos el diseño del documento.
Generación de certificado de créditos
A continuación, vemos los pasos a seguir para poder configurar un certificado de créditos para los usuarios de nuestro proyecto:
PASOS A SEGUIR
PASO 1. Trabajar con el informe de créditos exportado previamente.
PASO 2. Importación / Actualización de créditos.
PASO 3. Configuración campo Nº de créditos en el proyecto. (Campo auxiliar, por ejemplo: auxd 4)
PASO 4. Creación y configuración de módulo certificados.
Exportación de certificados
El módulo de certificados permite realizar una exportación masiva de todos los certificados de los usuarios del Directorio del proyecto rápidamente.
Para ello, basta con acceder al módulo desde el área de contenido y desde el menú superior de opciones seleccionar la pestaña Exportar.
El proceso podrá podrá llevar más o menos tiempo, según la cantidad de ficheros que necesite el sistema preparar para la exportación.
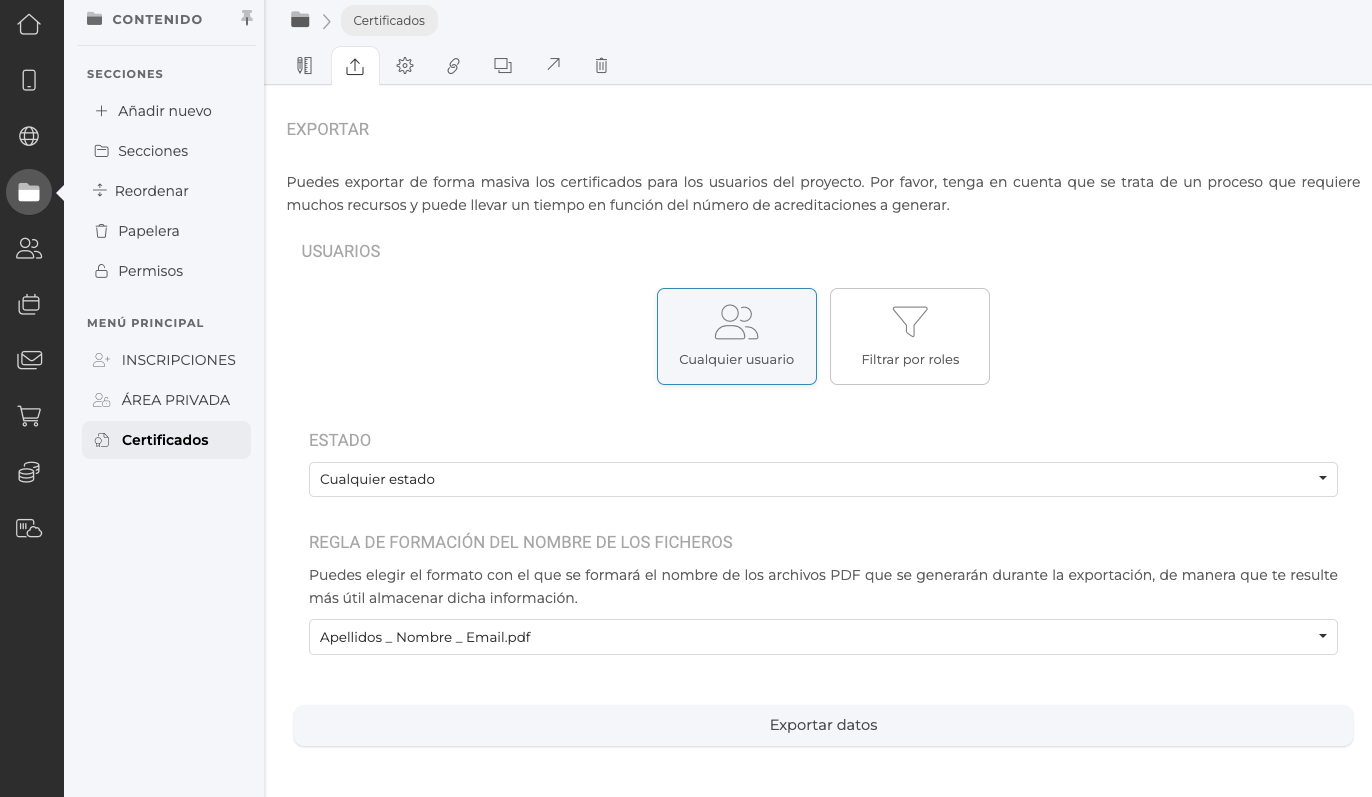
El primer paso será definir los usuarios de los cuales se quiere exportar los certificados, pudiendo elegir entre la descarga masiva de todos los usuarios del Directorio, o bien, filtrar la por roles.
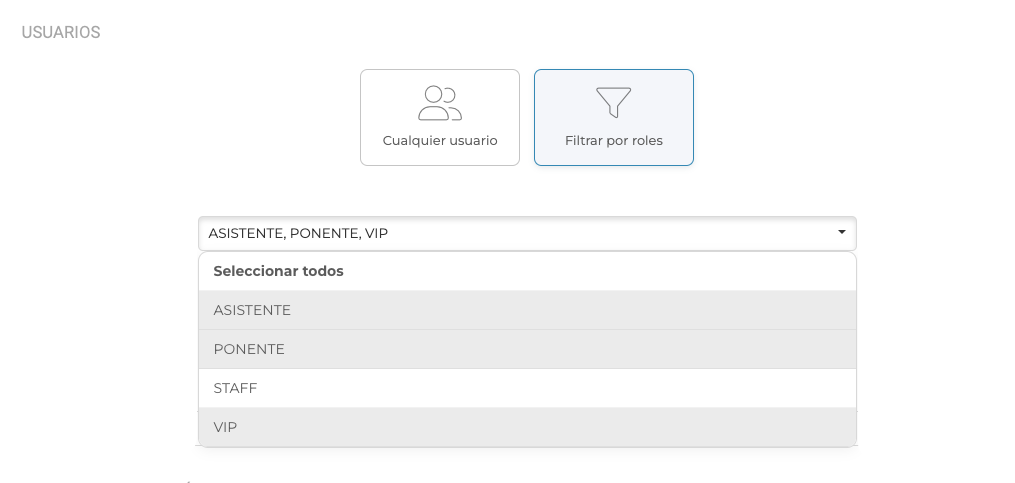
En caso de filtrar por roles, será necesario indicar la condición a aplicar, indicando la relación de asignación de roles para el usuario:
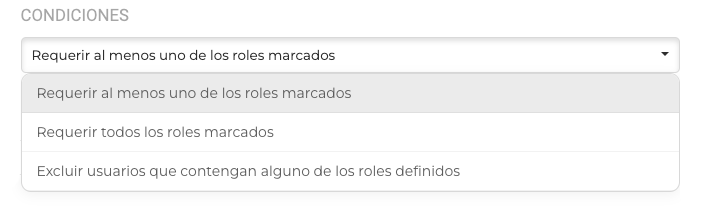
El siguiente paso, será filtrar en función del estado del usuario en el Directorio, pudiendo seleccionar todos, o bien filtrar por activos o inactivos.
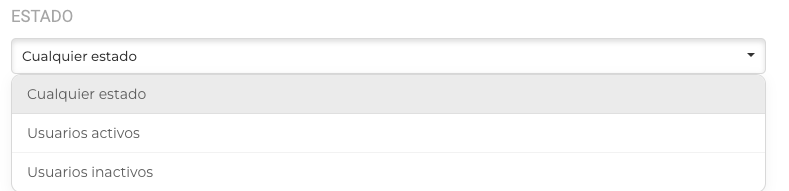
Por último, se establecerá el criterio a seguir a la hora de nombrar los archivos que serán descargados, en función de las preferencias del proyecto. Por defecto el sistema aplicará la siguiente estructura a cada acreditación exportada: Apellidos_Nombre_Email
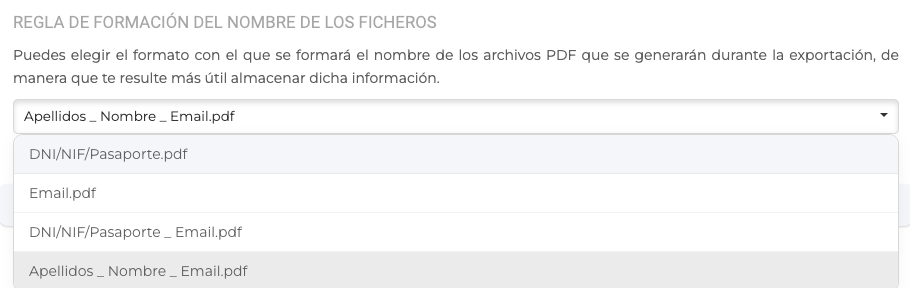
Al exportar los certificados de forma masiva, se obtendrá un zip, que al descomprimir permitirá acceder a todas las acreditaciones de forma individual, en formato PDF, listo para imprimir.
Para exportar los certificados será necesario hacer click en "Exportar datos", el sistema comenzará a preparar la descarga de los documentos solicitados, y bloqueará la pantalla hasta finalizar el proceso. Una vez esté listo el contenido, aparecerá un nuevo mensaje emergente en pantalla y ofrecerá la posibilidad de descargar la información desde el botón "Descargar fichero".
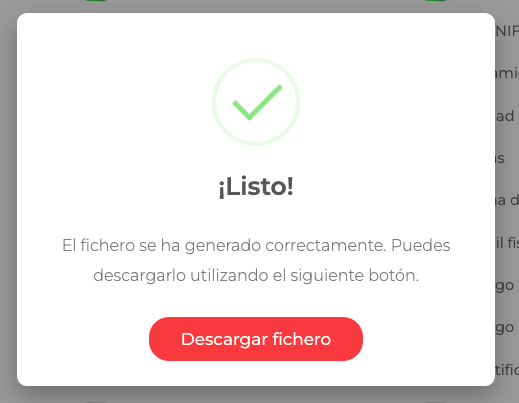
La información se descargará en el ordenador en un fichero zip, con todos los documentos solicitados.
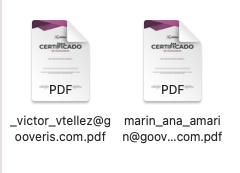
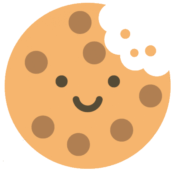 Información sobre Cookies
Información sobre Cookies
